
SwitchBot防水温湿度計の初期設定!!カメレオン用にスマートホームを導入!

この記事では、カメレオンの温湿度管理の救世主であるSwitchBot防水温湿度計の初期設定について解説します。
当ブログではカメレオンとの生活で最も気をつかう温湿度管理の省力化のため、スマートホームの導入をおすすめしています。
しかし、スマートホームは少し敷居が高いというイメージがあるかもしれません。
- スマートホームって難しそう
- なんかめんどくさそう
- 買ったはいいけどよくわからない
といった方のため、わが家でストックしている予備のSwitchBot製品を使って、アカウントの作成から初期設定の方法をゼロから詳細に解説します。
スマートホーム製品の中には大量の情報を入力しなければならなかったり、操作が煩雑だったり、そもそもアプリが日本語化されていなかったりというケースも珍しくありません。
しかし、SwitchBotのアプリは、メールアドレスとパスワードだけで利用開始できます。
操作も他のメーカーに比べると圧倒的に簡単で、以前は怪しい日本語で読みづらかった案内も、今ではとても自然な日本語になりました。
ゆっくりとやれば誰でもできるので、焦らずに一つずつ確認していきましょう。
SwitchBot防水温湿度計の初期設定に必要なもの
最初にSwitchBot防水温湿度計の初期設定に必要なものの紹介です。
具体的には、
- SwitchBot防水温湿度計
- SwitchBotハブミニ
- SwitchBotアプリ
の3つが必要です。
必要なもの① SwitchBot防水温湿度計

今回の主役、SwitchBot防水温湿度計の本体です。
同社ではディスプレイのある温湿度計もありますが、より高精度なコントロールができるので防水温湿度計がおすすめです。
防水温湿度計がカメレオンにおすすめな理由は防水温湿度計のレビュー記事がありますので、こちらで確認してみてください。

必要なもの② SwitchBotハブミニ

SwitchBot防水温湿度計をカメレオン向けに使用する場合は、エアコンをコントロールするためにハブという製品が必須です。
- 赤外線で家電のコントロール
- Wi-Fiでインターネットに接続
といったことができ、温湿度にあわせたエアコンの自動制御や屋外からのケージ温度の確認など、カメレオンにとって重要な機能はハブがないと機能しません。
ハブも2種販売されていますが、価格的にこちらのハブミニがおすすめです。
必要なもの③ SwitchBotアプリ
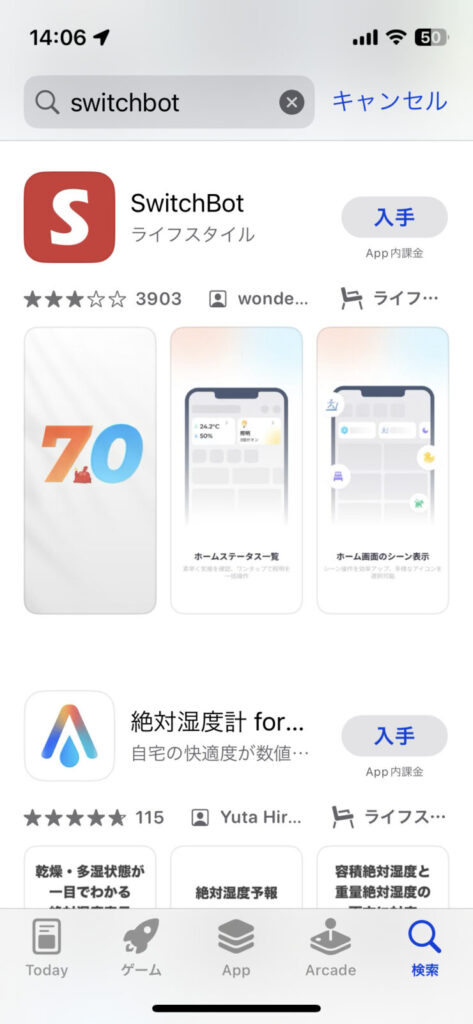
SwitchBotシリーズの設定やコントロールにはこちらのアプリが必須です。
以下のリンクからアプリをダウンロードしておきましょう。
アプリダウンロードはこちらから!!
SwitchBotアプリの準備
スマートホームはどの製品でもスマホとアプリが必須です。
アプリでSwitchBotのアカウント作成などの準備をしていきます。
すでにアプリの設定が済んでいる方は「SwitchBot防水温湿度計の初期設定」へお進みください。
※解説用の画像はiPhoneのものですが、Androidでも基本は同じです。
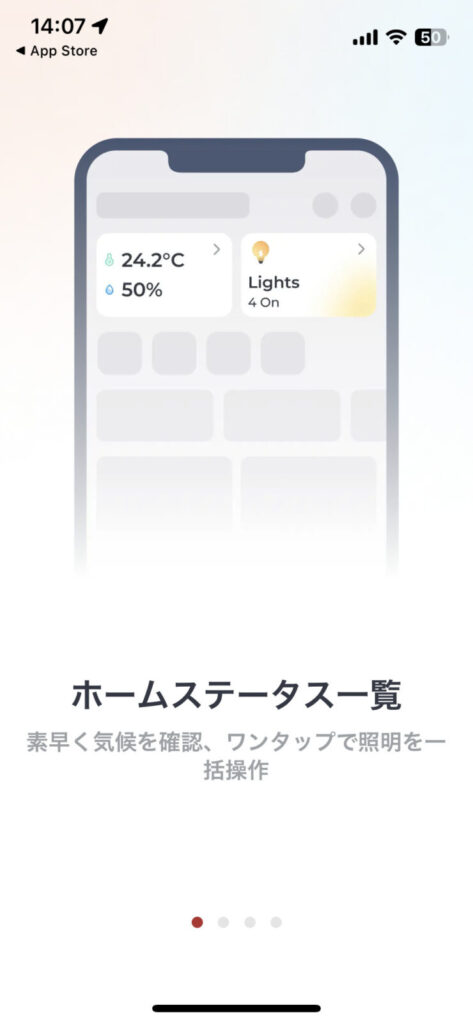

アプリを開くと、使い方のチュートリル画面になります。
スワイプしていくと「はじめる」のボタンが出るのでタップ。

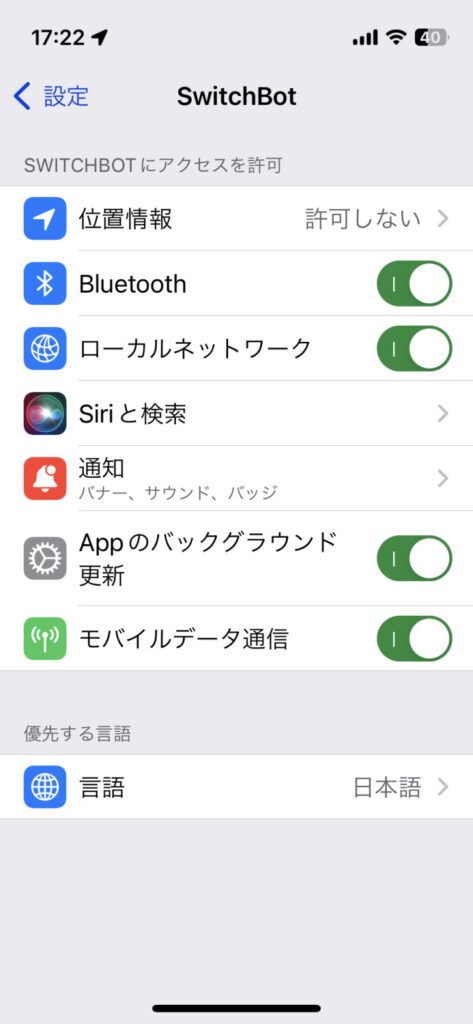
Bluetoothと位置情報の使用を確認されます。
「許可へ」のボタンをタップして進みます。
Bluetoothは「許可」必須ですが、位置情報はスマートフォンのOSが最新であれば「許可しない」で問題ありません。
わが家では位置情報は「許可しない」で使用しています。
【参考】SwitchBotアプリを利用する時、スマホの位置情報許可が必要ですか。

同じように通知の許可を求められますので、こちらは「許可」。
設定した温湿度を超えるとアラートを送ってくれたり、動作時の通知が来るので許可しておいたほうが安心です。
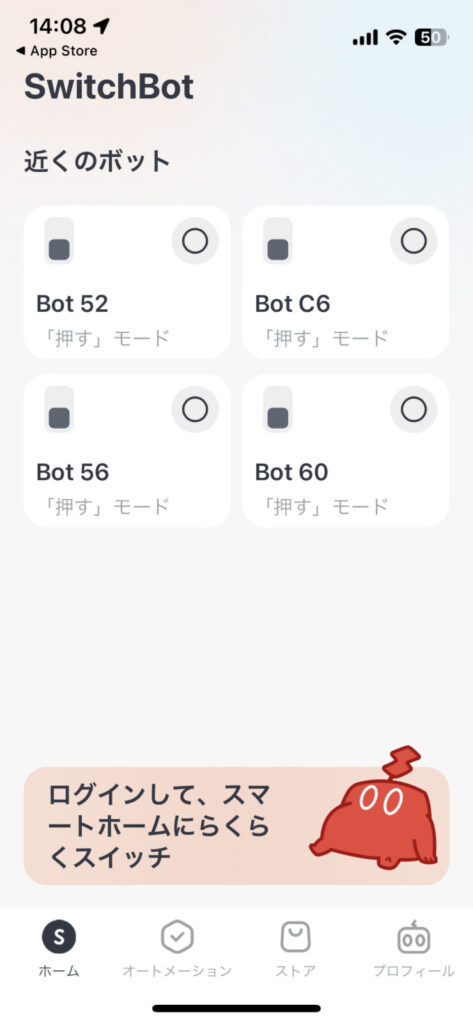
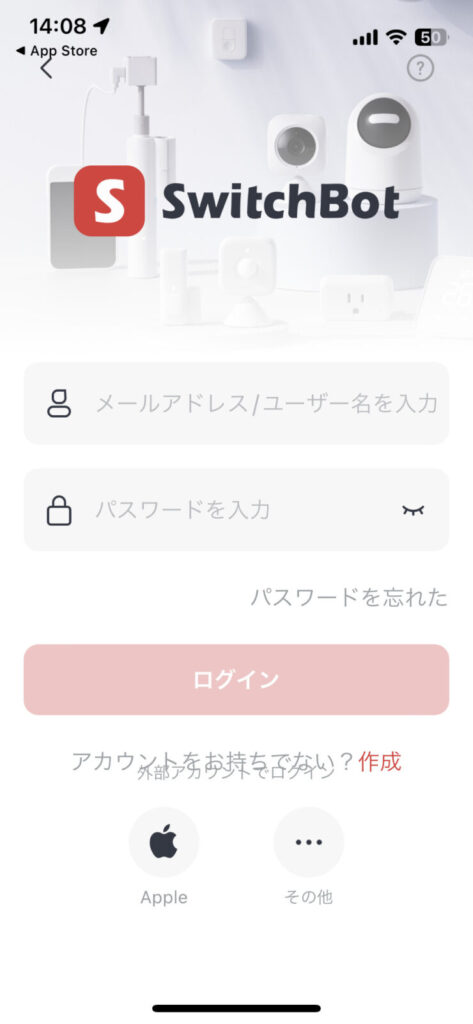
続いてアカウントを作成します。
「ログインして、スマートホームに〜」のあたりをタップ。
ログイン画面が出ますので、アカウントをお持ちでない場合は「作成」をタップ。
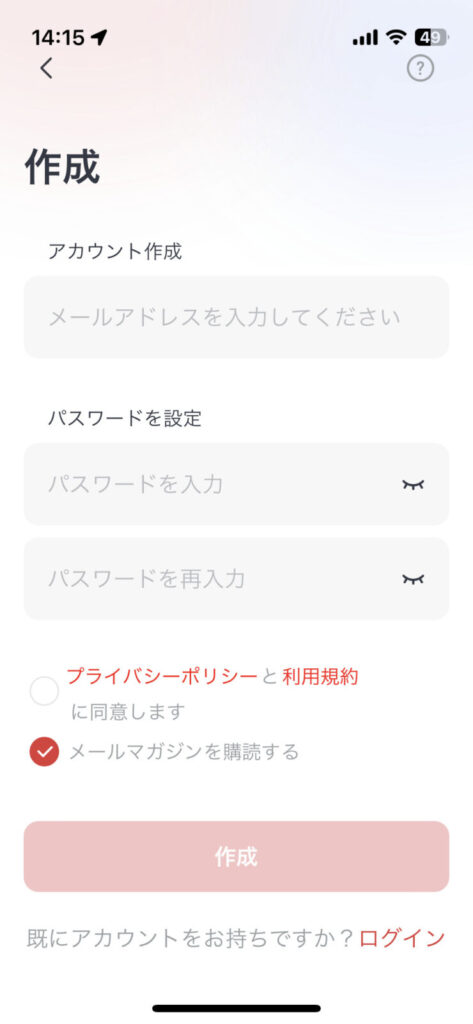
SwitchBotアプリで使いたいメールアドレスと、任意のパスワードを入力します。
プライバシーポリシーにチェック。
メルマガは別に受け取らなくても問題ありません。
入力とチェックが完了したら「作成」をタップ。
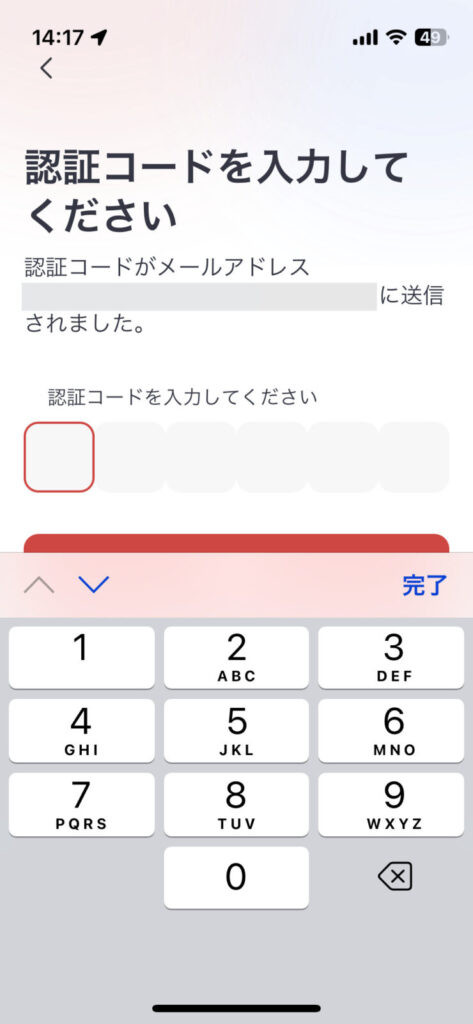
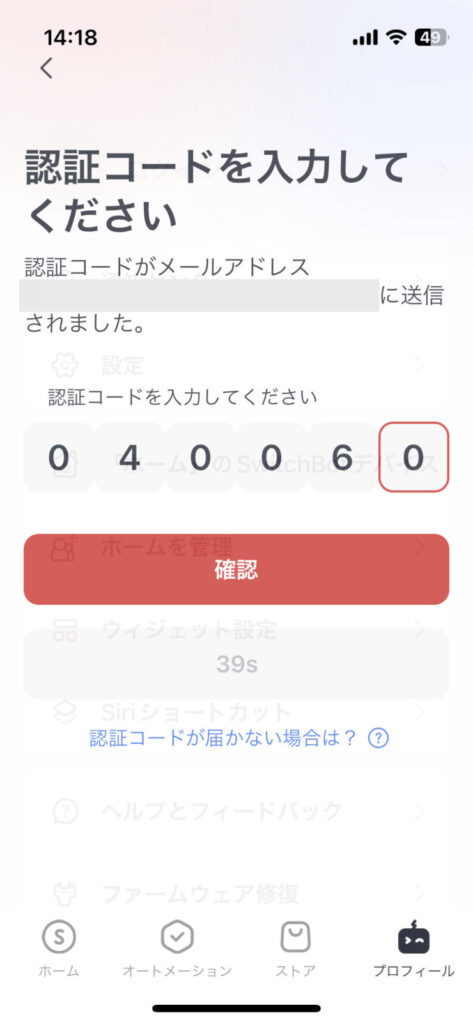
アカウントに使用したメールアドレスに、6桁の数字を記載したメールが届きます。
この認証コードをアプリの画面に入力。
「確認」のボタンをタップします。
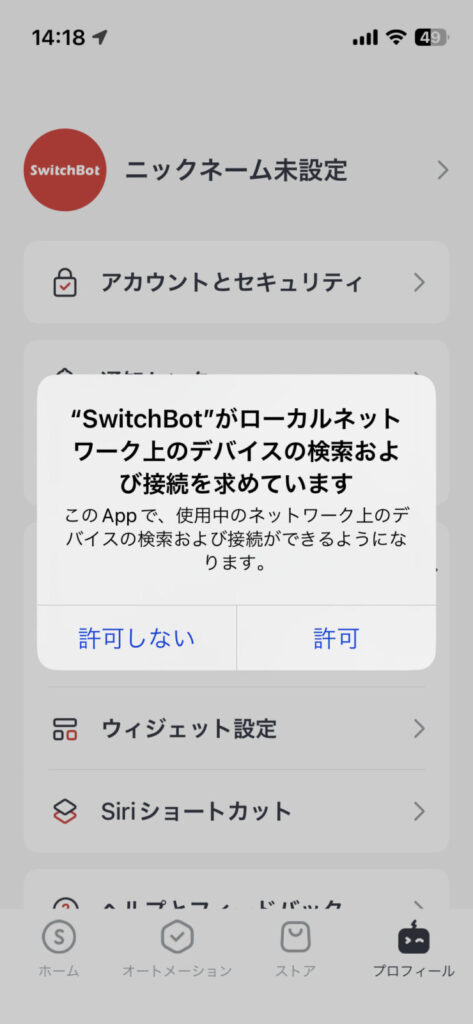
ローカルネットワーク上のデバイスの検索を求められます。
こちらは必須なので「許可」ボタンをタップ。
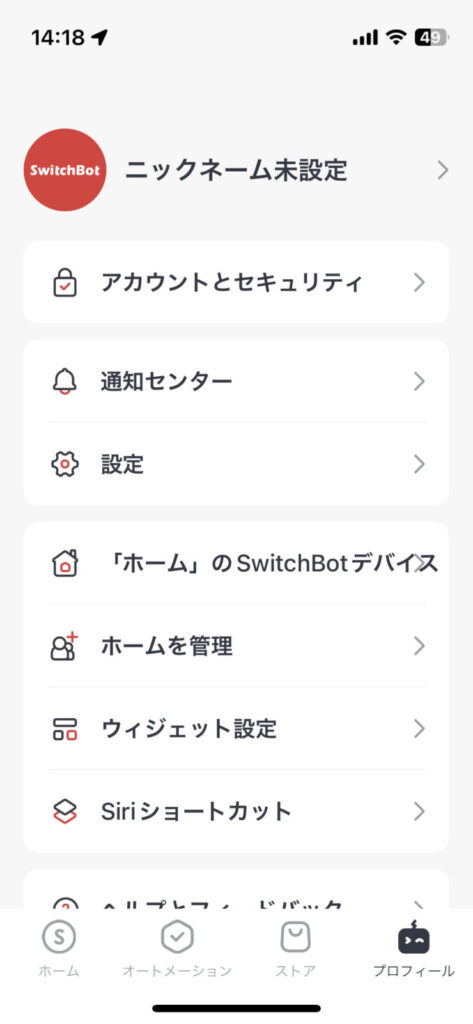
上記のような画面になったらアプリの準備が完了です!
初めてSwitchBotを導入してハブとセットで使う方は「SwitchBotハブミニの初期設定」へ
防水温湿度計単体で使う方は「SwitchBot防水温湿度計単体で使う場合」へお進みください。
SwitchBotハブミニの初期設定
続いてハブミニの初期設定を行います。
ハブミニと防水温湿度計はどちらを先に設定しても問題ありませんが、ハブミニからはじめたほうが手順が少なくてすみます。
ハブミニの初期設定は、
- ハブミニをアカウントに登録
- エアコンのリモコンの追加
の2つが必要です。
ハブミニをアカウントに登録

ハブミニを付属のUSBケーブルを使ってスマートフォンの充電器などに繋ぎます。
特に操作をしなくても勝手に電源が入り、白いランプが点滅します。
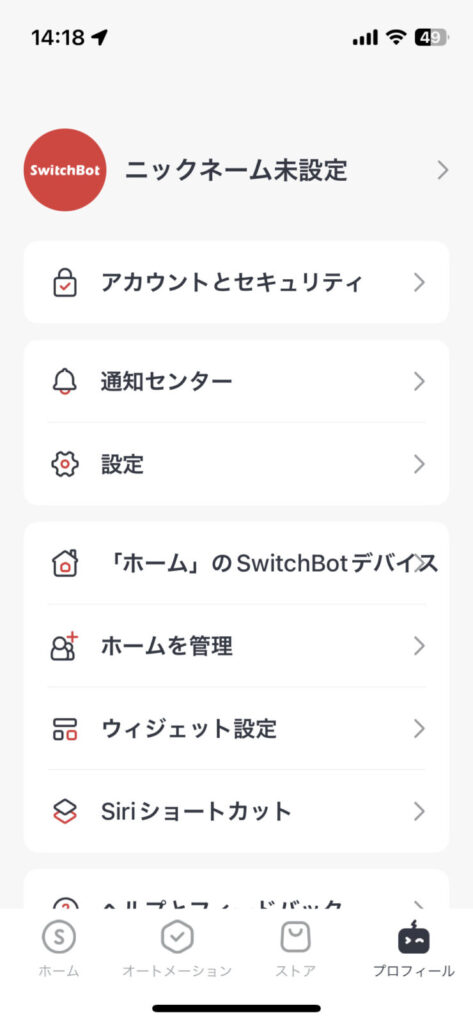
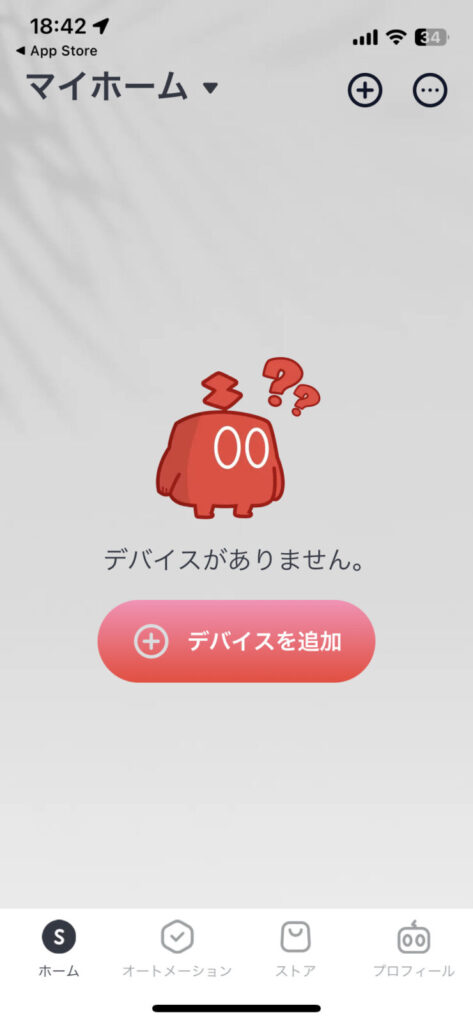
アプリへ戻って、画面下部の「ホーム」をタップ。
マイホームの画面が表示されるので「デバイスを追加」をタップします。
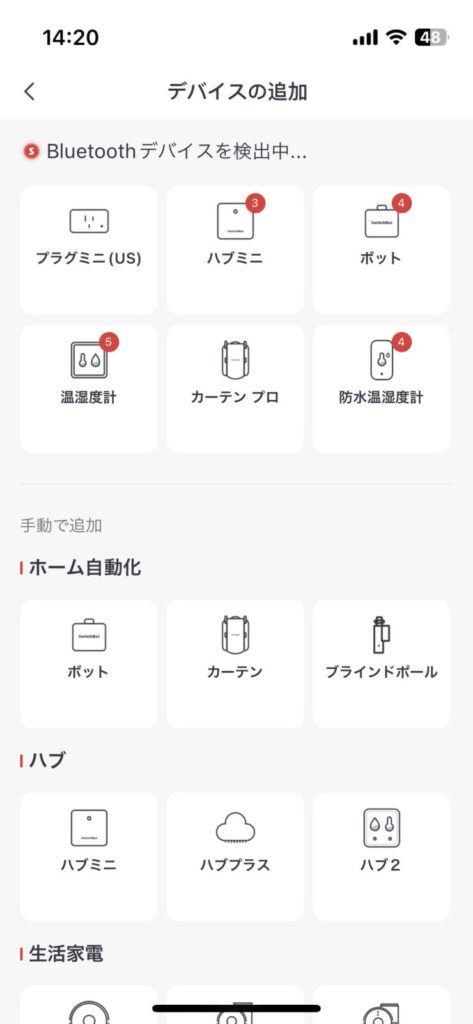
デバイスの追加画面になり、近くのSwitchBot製品が表示されます。
「ハブミニ」を選んでタップ。
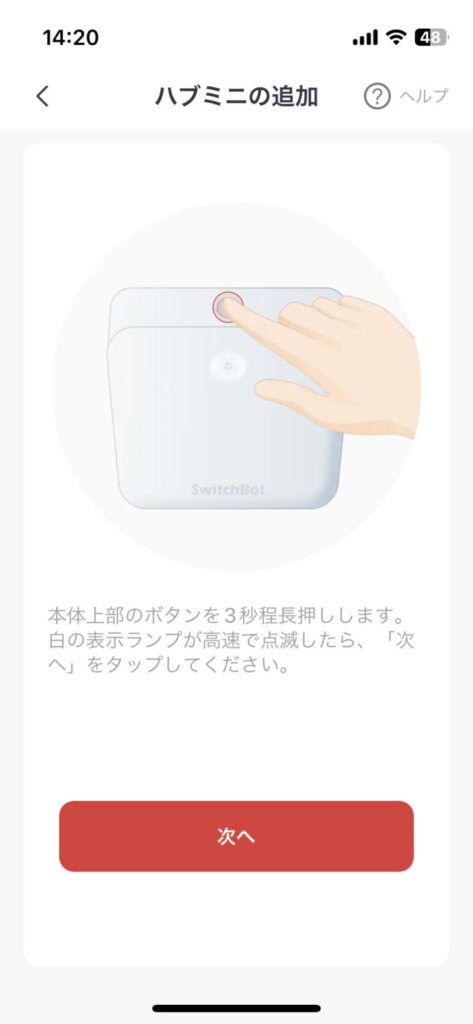
ハブミニを追加という画面になります。
画面の指示に従って、ハブミニの上部のボタンを3秒長押しします。
白いランプの点滅のスピードが早くなったら「次へ」をタップ
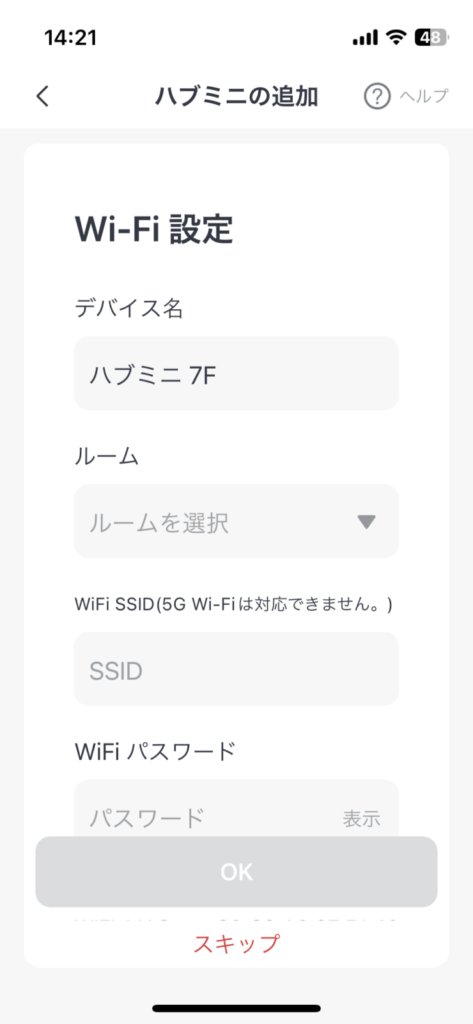
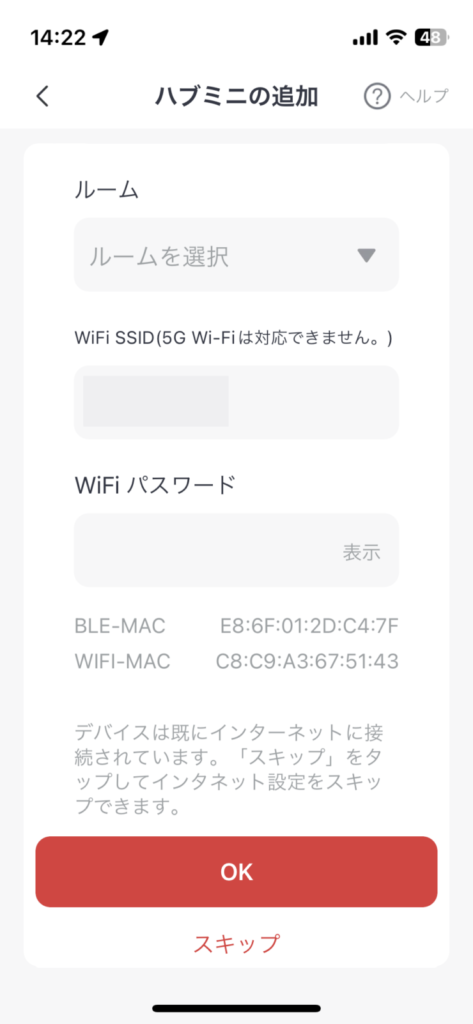
ハブミニをWi-Fiに接続します。
デバイス名は短くわかりやすいものがおすすめです。
後でも変更できるので、デフォルトのままでもOK。
ルームは未設定のはずなので空欄で。
SSIDとWi-Fiパスワードは、いつもスマホやパソコンを繋いでるルーターに接続してください。
全て入力が終わったら「OK」をタップ。
主なWi-FiルーターメーカーのSSIDとパスワードの確認方法は↓を参照。
【参考①】Wi-FiルーターのSSIDと暗号化キー(Wi-Fiパスワード)の確認方法 | バッファロー
【参考②】ネットワーク名(SSID)と暗号化キーは、どこに記載されていますか?|NEC
【参考③】TP-Linkの無線LANルーターの規定のSSIDとパスワードはどこで確認できますか?
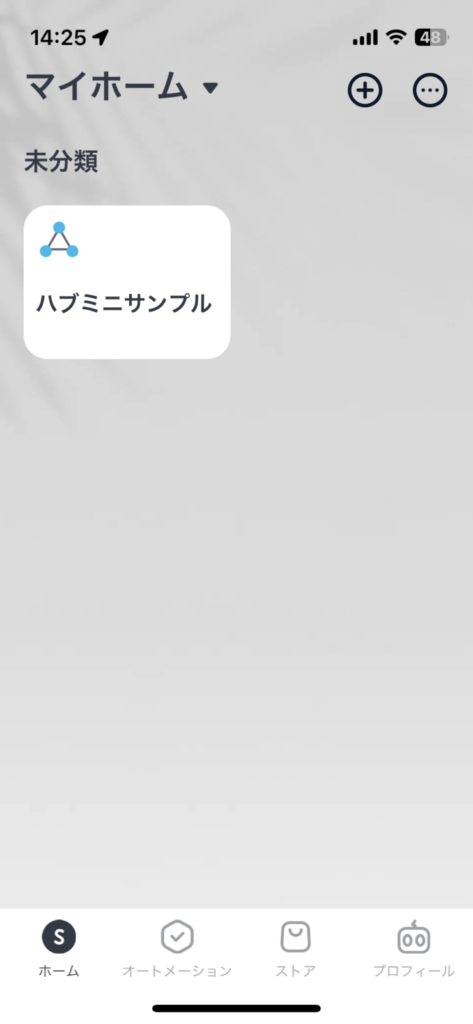
上記のような画面になれば、ハブミニの設定が完了です!
ハブミニにエアコンのリモコンを追加する
続いて温湿度計管理をするために、エアコンをハブミニで操作できるようにします。
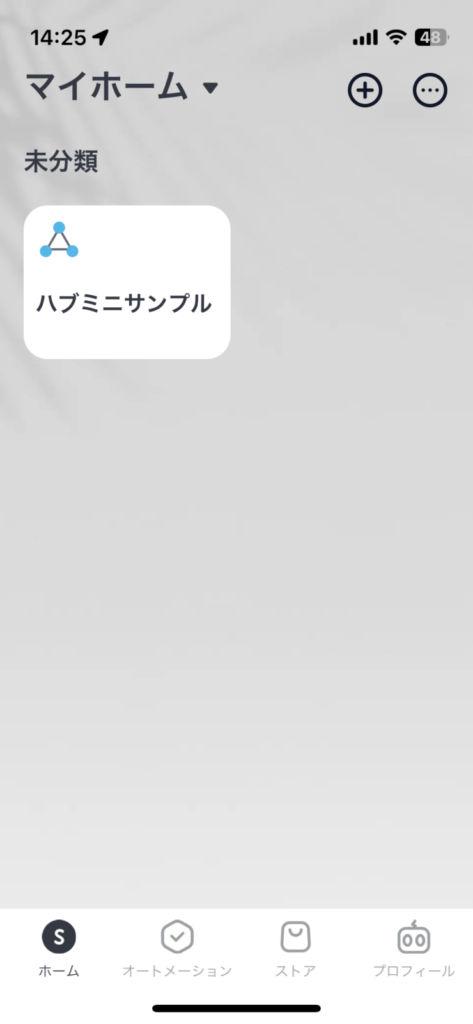
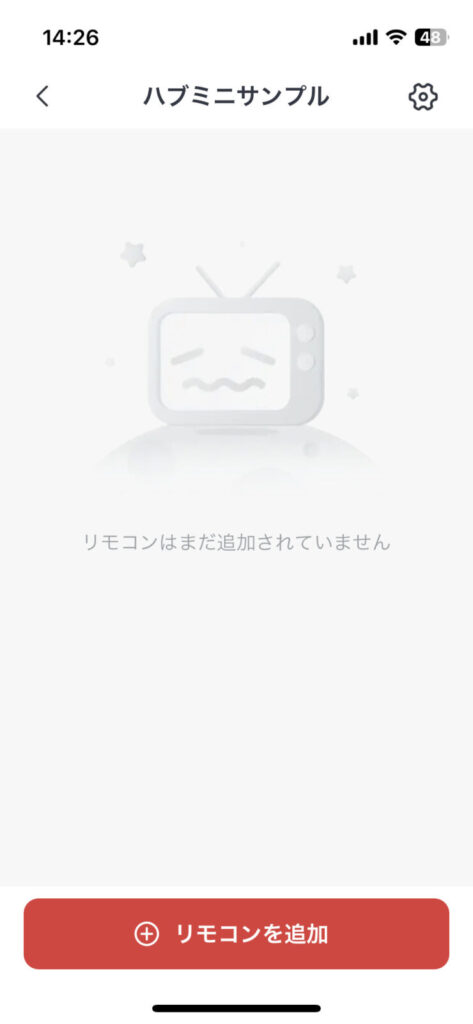
マイホームから先ほど追加した「ハブミニ」をタップ。
次の画面で「リモコンを追加」ボタンをタップ。
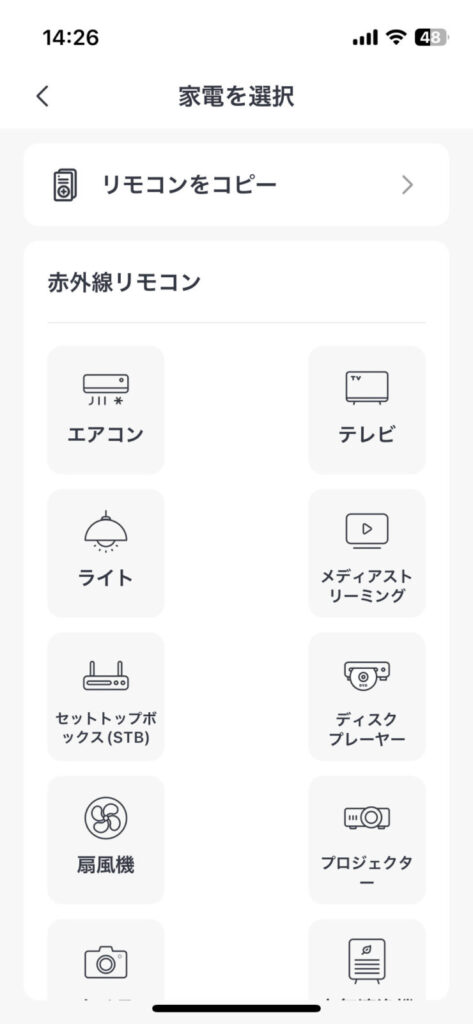
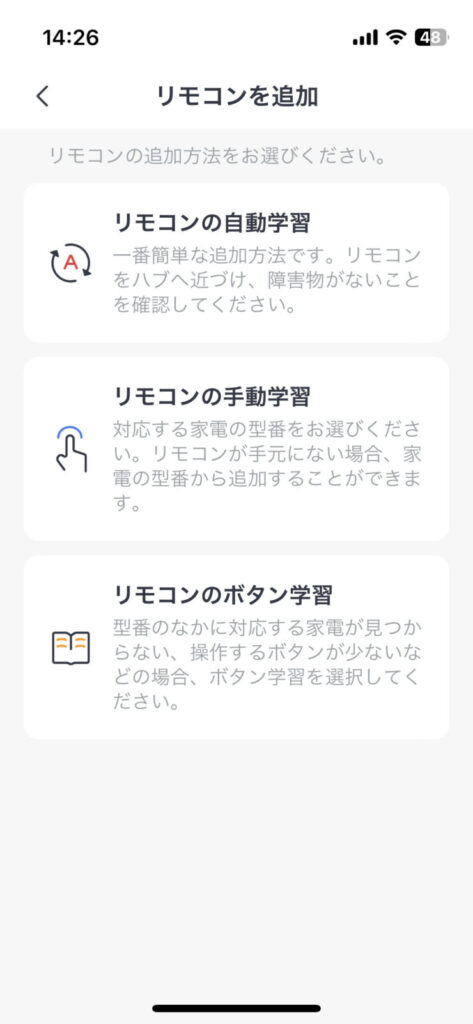
家電を選択画面から「エアコン」を選択。
リモコンの追加方法を3通りから選択します。
- 自動学習
- リモコンの赤外線からエアコンの機種を自動判断
- 手動学習
- メーカー名から絞り込みテンプレートを選択
- ボタン学習
- モードや設定温度、風量のセットを1つずつ記憶
最近の製品で人気なモデルであれば、自動学習で自動的にテンプレートが選択されます。
自動学習でうまくいかない場合は手動学習からテンプレートを選びます。
ボタン学習は自動制御と相性が良くないので、あまりおすすめしません。
基本は自動学習で画面の案内に従って作業すれば大丈夫です。
ちょっと細かいですが、大事なところなので各学習方法についてもみておきましょう。
自動学習
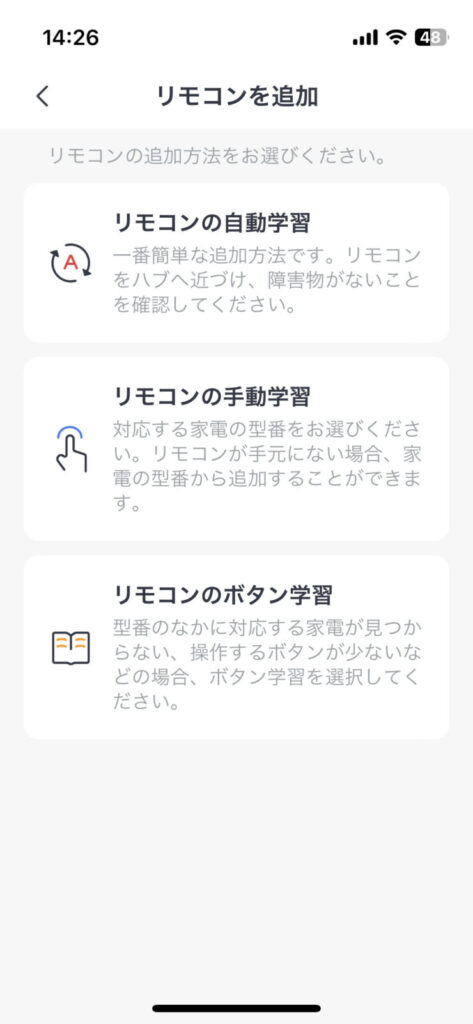
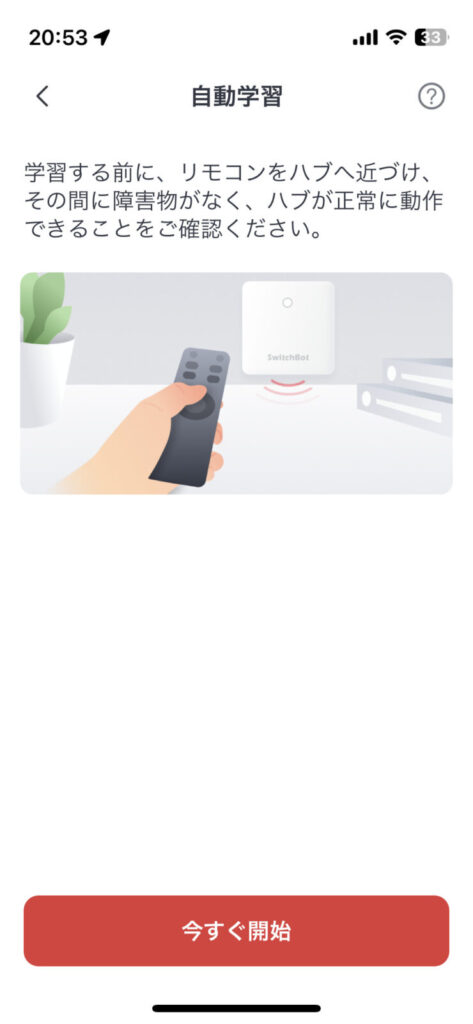
リモコンを追加画面で「リモコンの自動学習」をタップ。
自動学習画面になるので「今すぐ開始」をタップ。
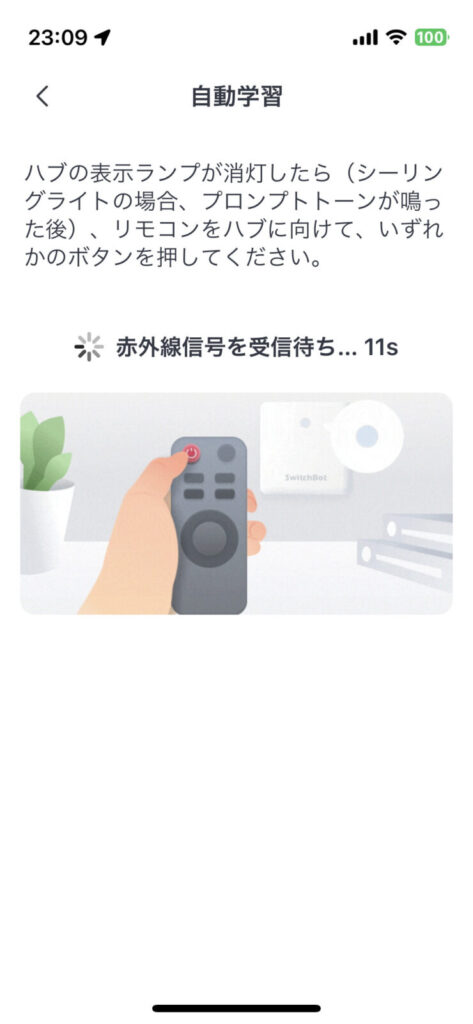
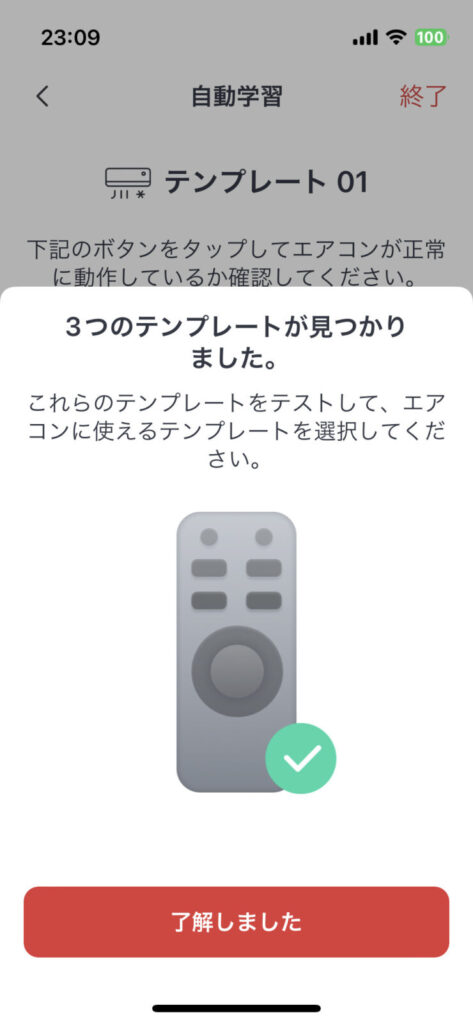
自動学習のメニューに入りました。
エアコンのリモコンをハブミニに向けた状態で、ONボタンやOFFボタンなど、何かのボタンを押します。
SwitchBotが機種を自動判断してテンプレートをいくつか用意してくれます。
「了解しました」ボタンをタップして次へ。
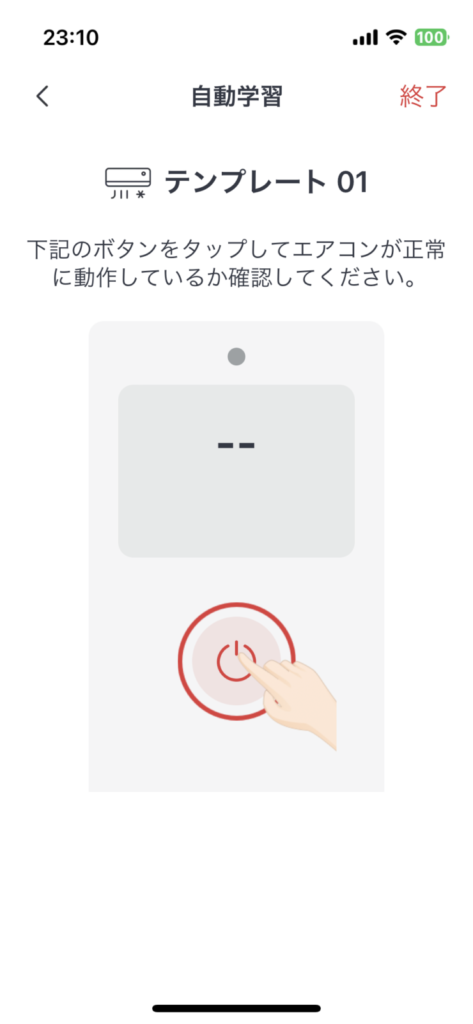
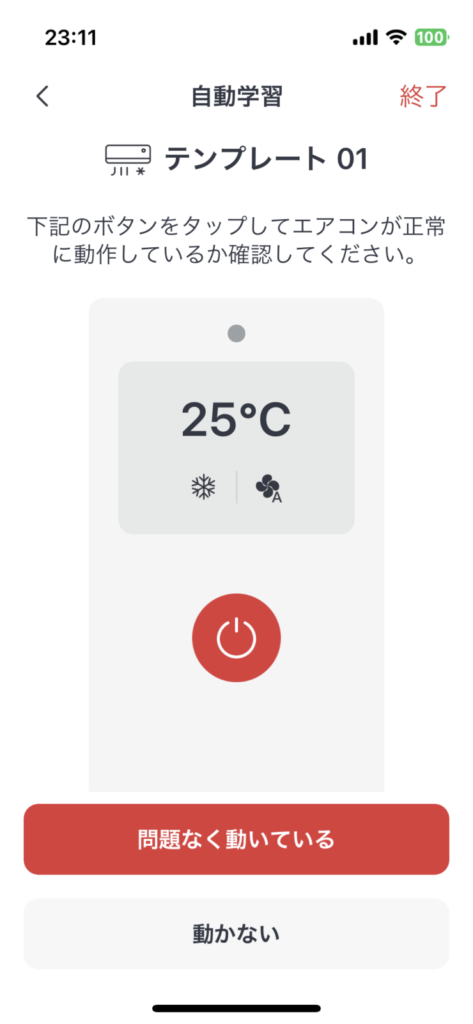
案内に従ってテンプレートを試します。
画面上の電源ボタンを押して、エアコンが正常に作動するかチェックしましょう。
うまく動かない場合は「動かない」ボタンをタップすると、次のテンプレートが表示されます。
よさそうなテンプレートが見つかれば「問題なく動いている」をタップして自動学習終了です。
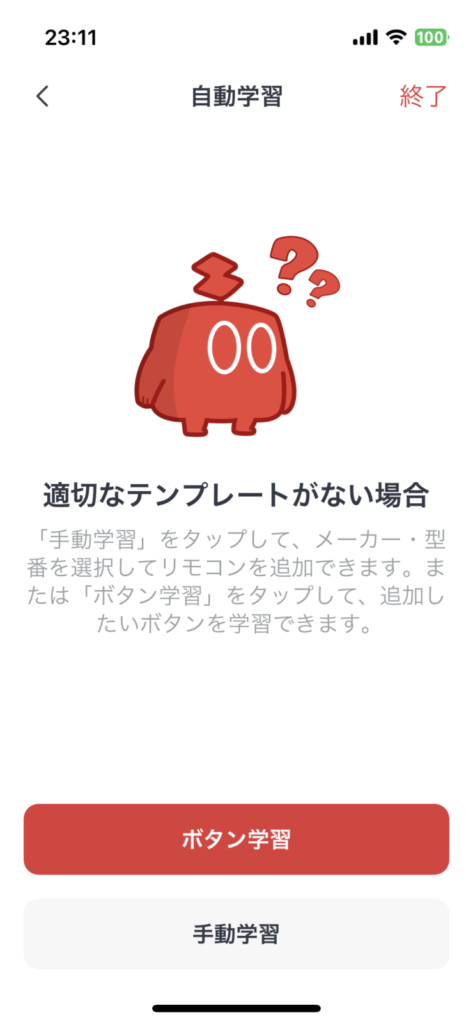
もしもSwitchBotがおすすめしてくれたテンプレートが全てハズレだった場合は、次の手動学習がおすすめです。
「手動学習」ボタンをタップして次へ進みます。
手動学習
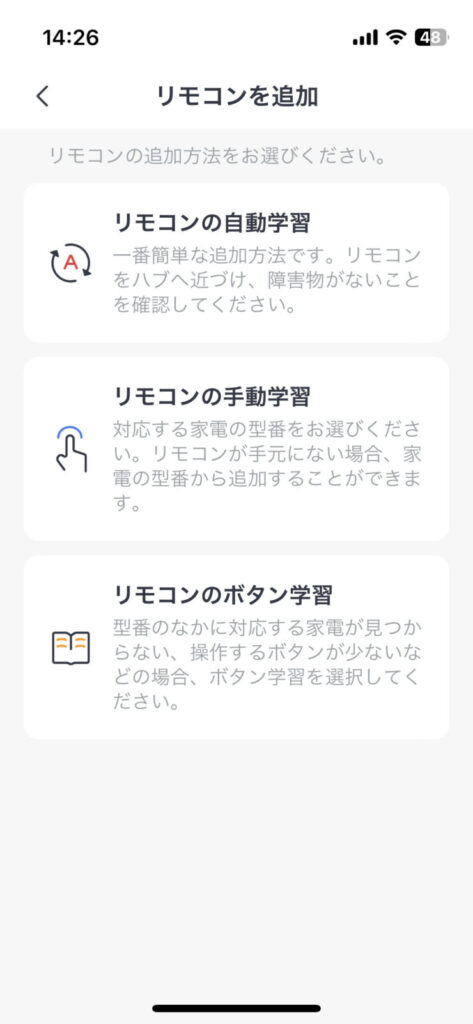
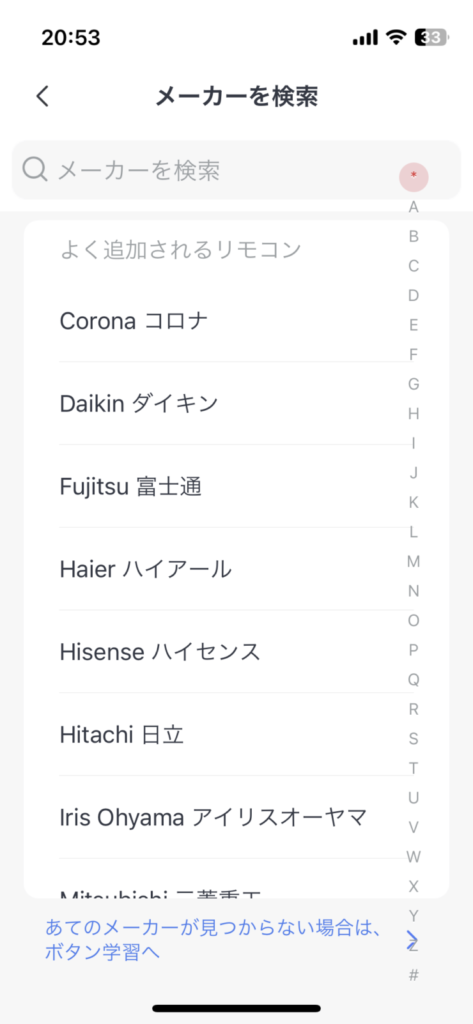
リモコンを追加画面で「リモコンの手動学習」をタップ。
メーカーを検索する画面に移りますので、該当のメーカー名をタップ。
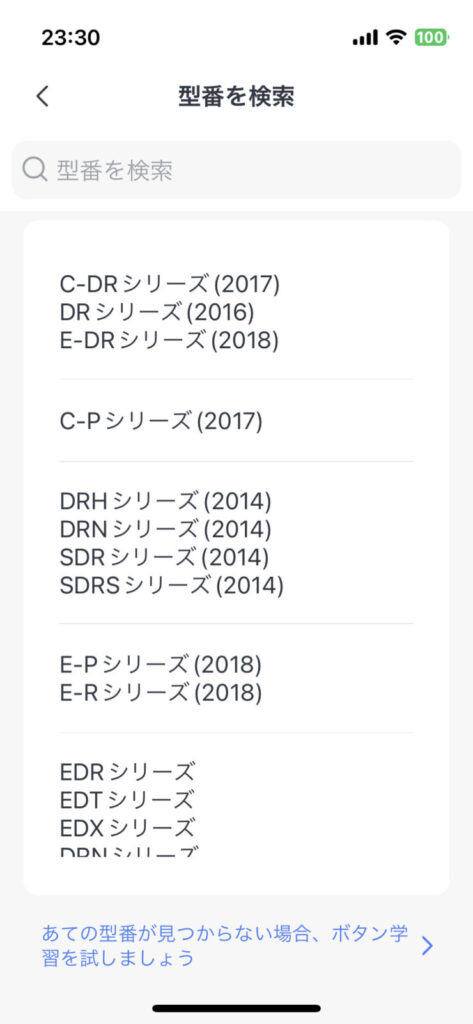
選んだメーカーのエアコンの室内機一覧が出てきます。
エアコンの室内機のどこかに書いてある型番を確認して、一覧から該当機種を選択します。
ただし、最新の数年分の機種は更新が遅くて一覧に反映されていなかったり、マイナーな機種だとシリーズごと載っていないことも。
そういった場合は、エアコンのリモコンの型番でググって、他に対応している室内機がないか調べます。
同じリモコンで動かせる他の機種が見つかれば、その型番を一覧から探して選びましょう。
同じリモコンで動かせる機種のテンプレートであれば、多くの場合で正常に動きます。
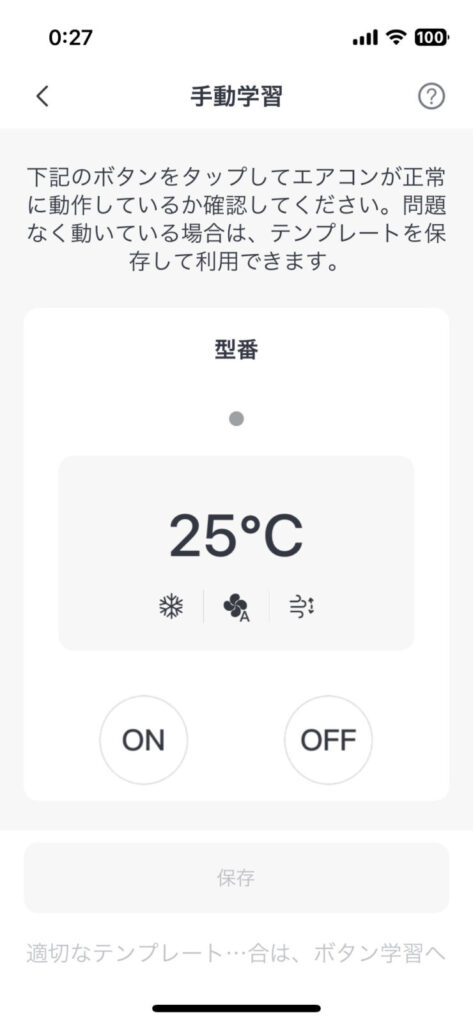
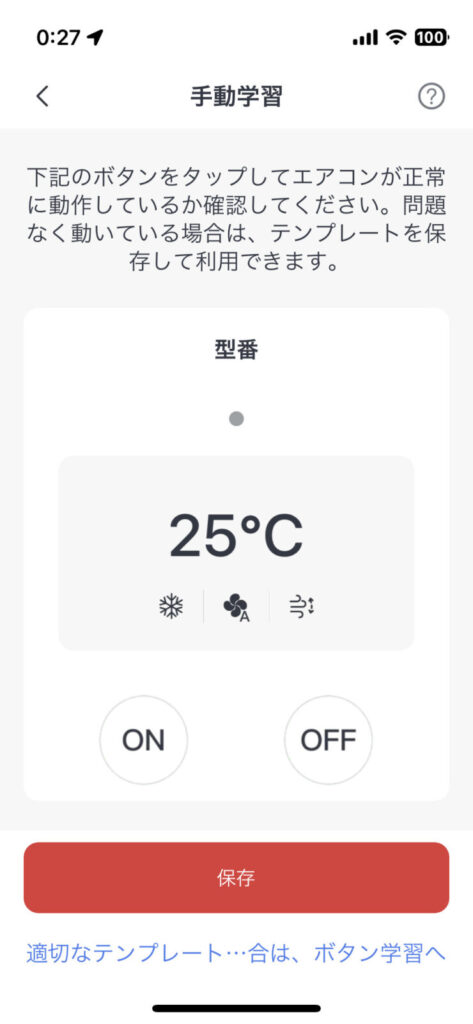
エアコンの型番を選ぶと手動学習の確認画面に移ります。
案内に従って画面内の「ON」ボタンや「OFF」ボタンをタップしてエアコンが正常に動くか確認します。
大丈夫そうなら「保存」をタップし手動学習は完了です。
どの型番を選んでもうまく動かない場合は、一番下の青い文字の「適切なテンプレート〜」をタップしてボタン学習をします。
ボタン学習
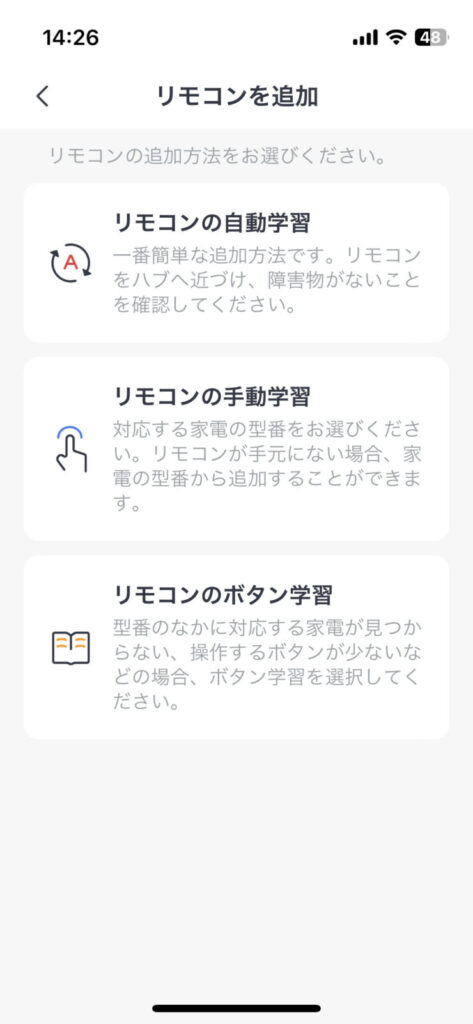
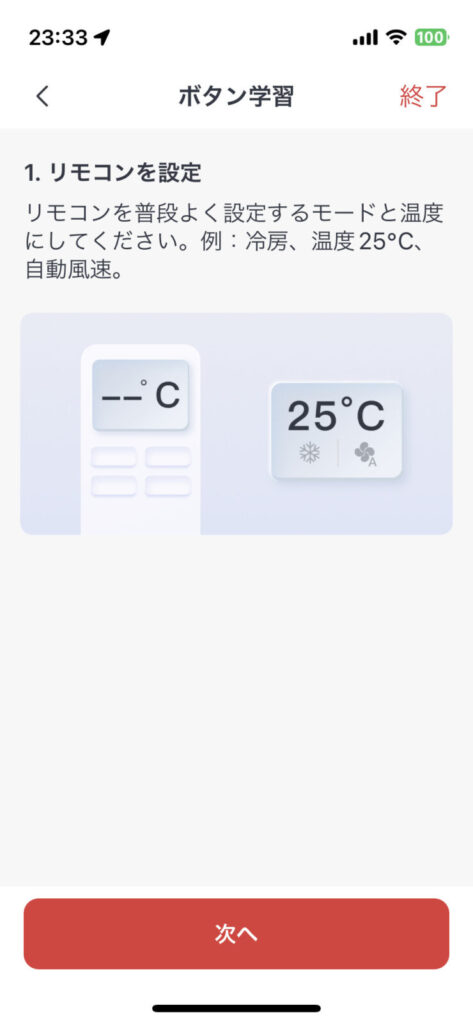
リモコンを追加の画面で「リモコンのボタン学習」を選択。
ボタン学習のメニューに入るので「次へ」をタップ。
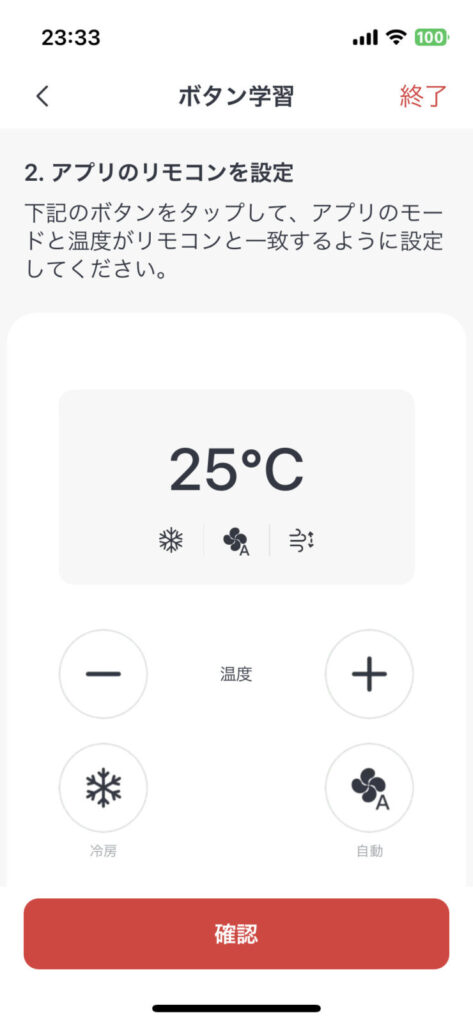
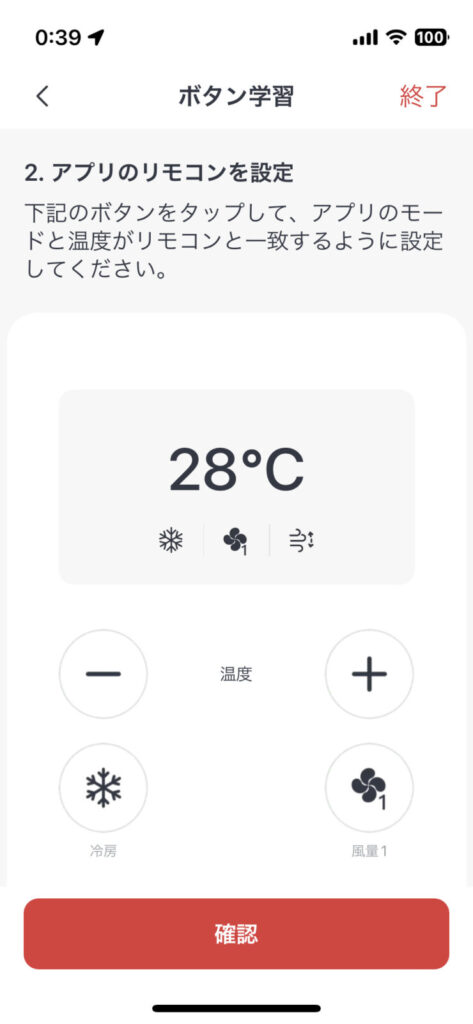
この学習モードでは、他のモードと異なり動作パターンの記憶をします。
上記の例で言うと、左が“冷房/25℃/風量自動”の学習、右が“冷房/28℃/風量1”の学習をする設定です。
画面上のリモコンのボタンを押して、学習したい設定になるように表示を変えます。
同時にエアコンのリモコンも同じように“冷房/25℃/風量自動”や“冷房/28℃/風量1”の状態にしておきましょう。

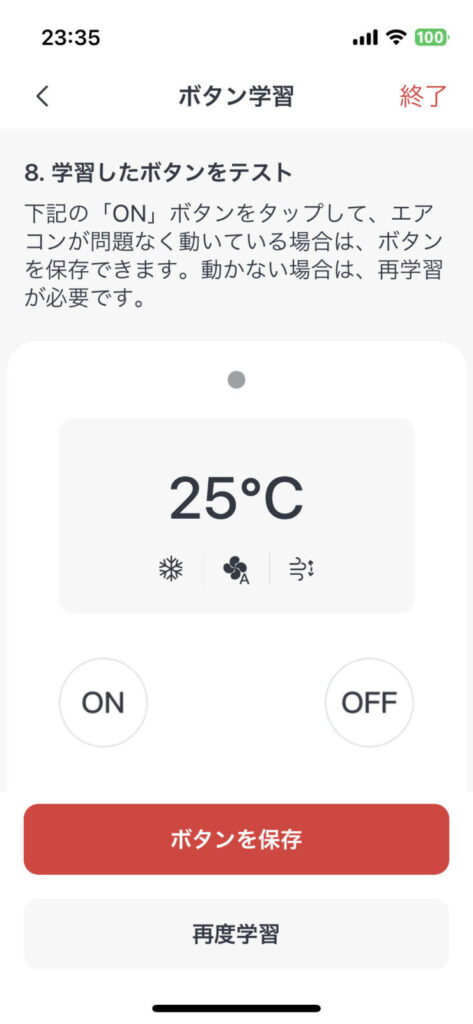
画面の案内に従ってOFFとONの状態を記憶させます。
両方終わったら動作確認をしてから「ボタンを保存」をタップ。
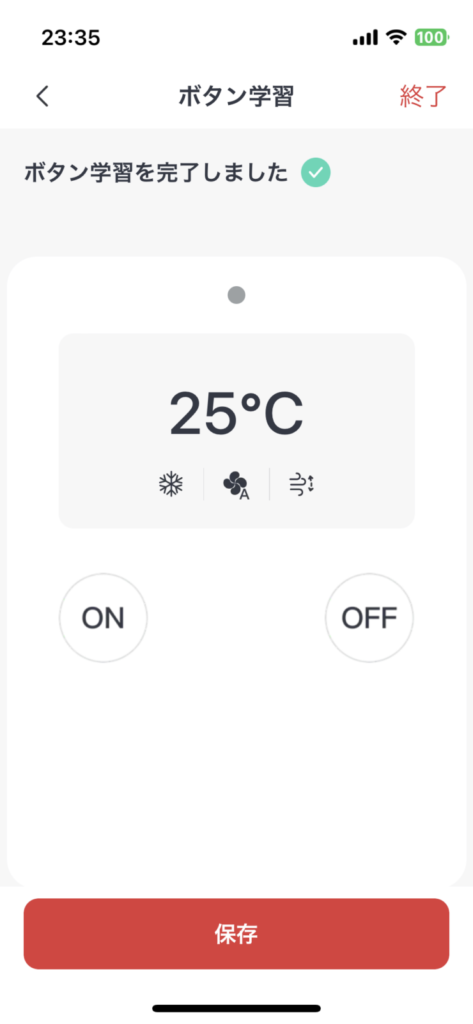
ボタンを学習しましたと表示されるので「保存」をタップ。
エアコンの名前をつけて保存
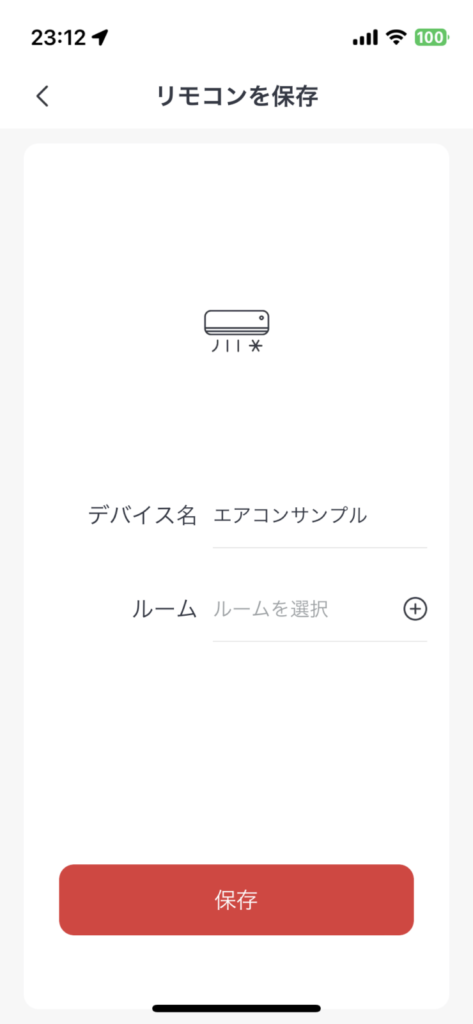
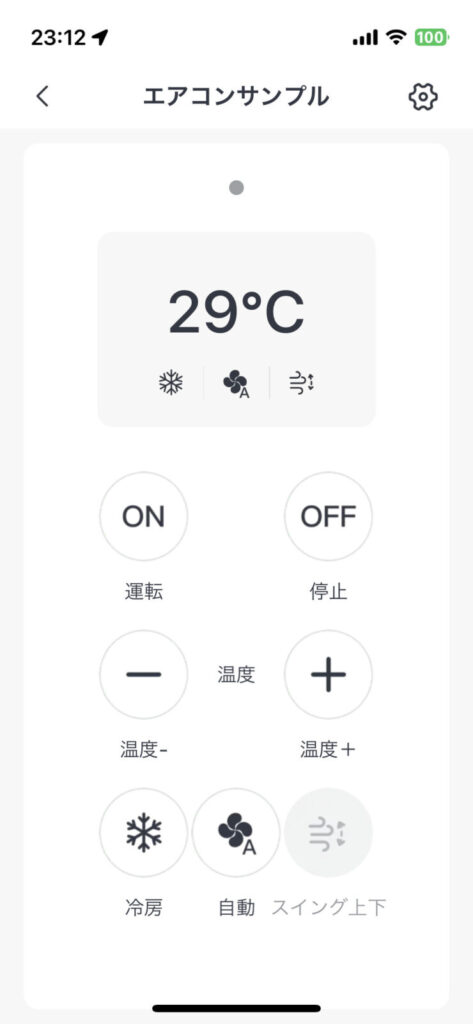
それぞれの学習モードで学習が完了したら、エアコンの名前をつけて保存します。
デバイス名は短くてわかりやすいものがおすすめです。
入力したら「保存」をタップ。
リモコンの画面になったらエアコンのリモコンの追加完了です!
SwitchBot防水温湿度計の初期設定
ようやく今回の主役、SwitchBot防水温湿度計の初期設定です。

防水温湿度計の電源を入れます。
本体裏面のフタをあけます。
電池に絶縁フィルムが噛ませてあるので引き抜いてください。
あとで内部のボタン操作が必要になるので、そのまま置いておきます。
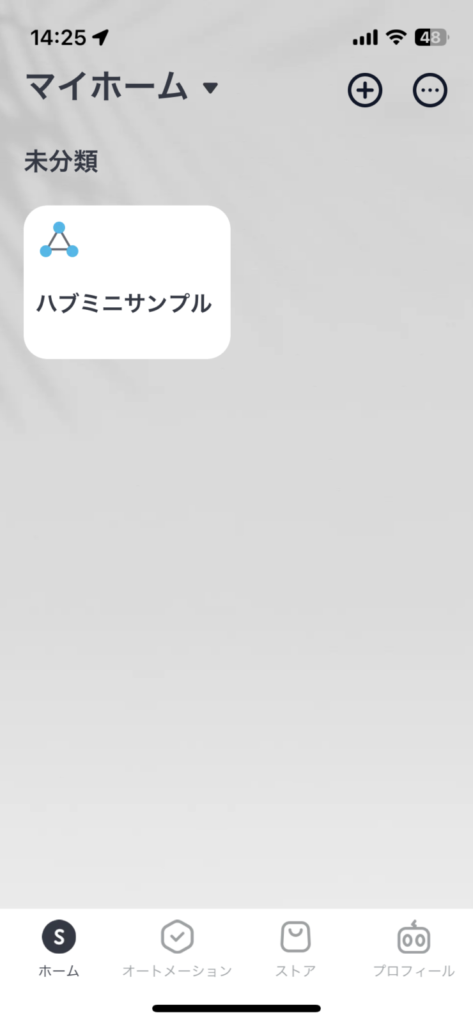
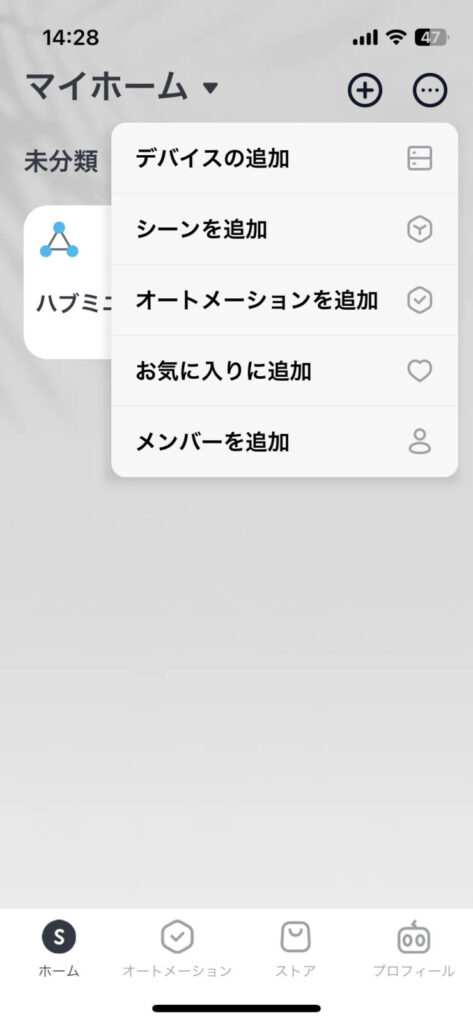
アプリのマイホーム画面からデバイスを追加画面に移動します。
右上の「+」マークをタップ。
「デバイスの追加」をタップ。
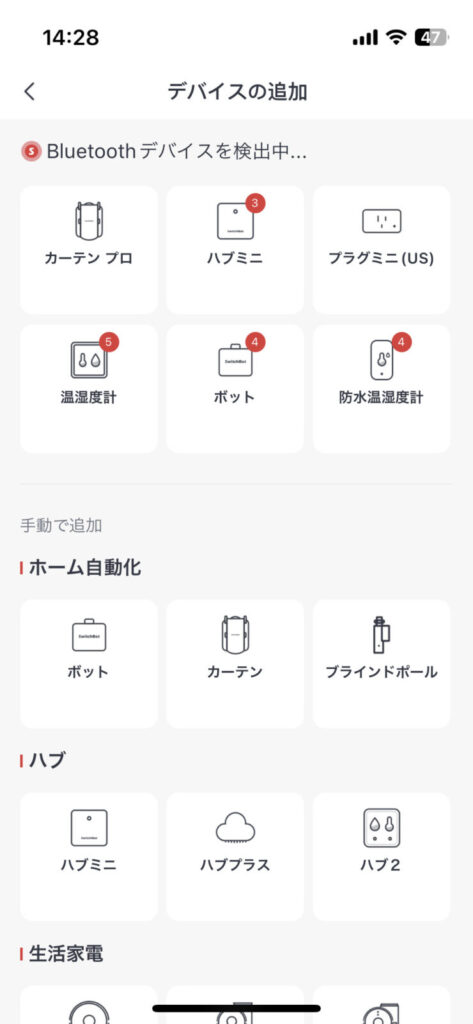
デバイスの追加画面に移るので「ハブミニ」をタップ。
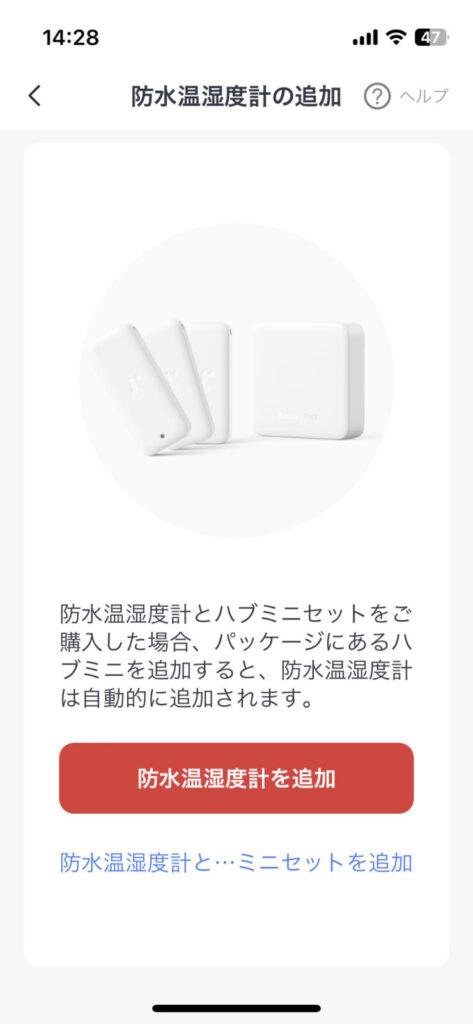
防水温湿度計の追加画面に移動しますので、「防水温湿度計を追加」をタップ。
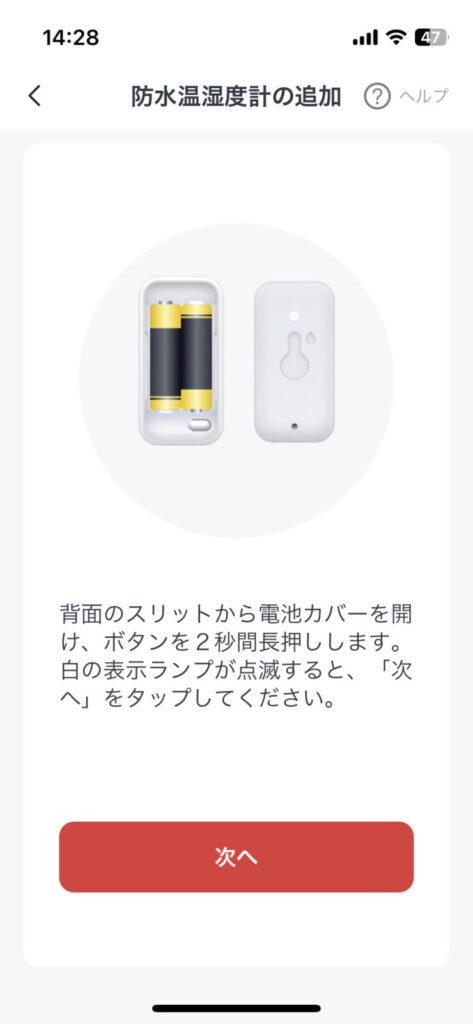
案内に従って、防水温湿度計の内部のボタンを2秒長押しします。
本体表面のランプが点滅しているのを確認して「次へ」をタップ。
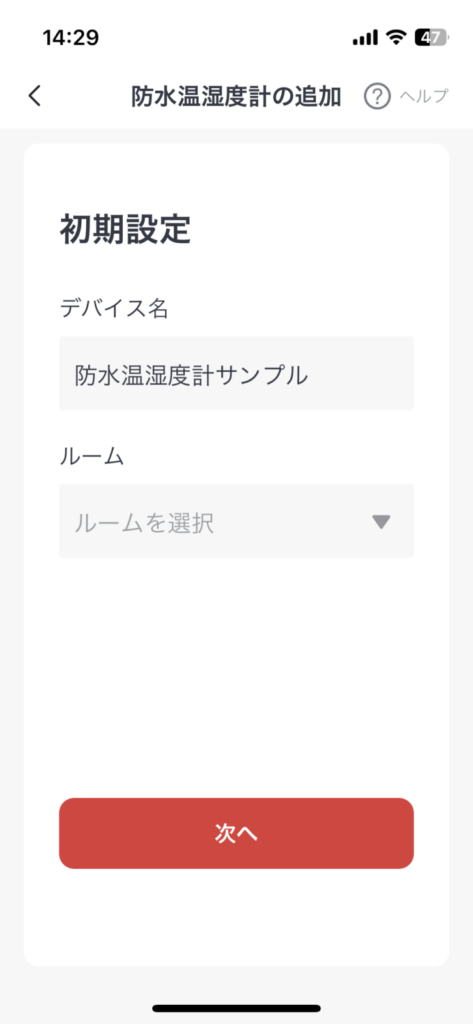
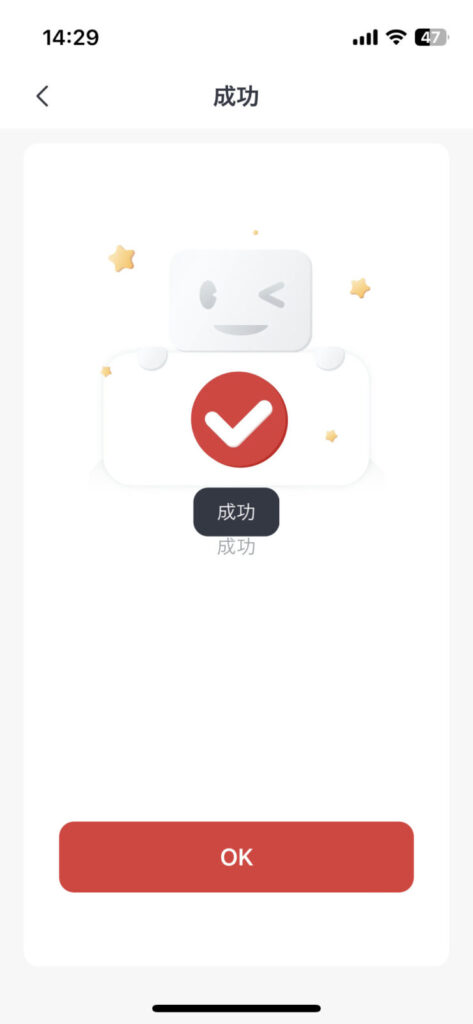
デバイス名を入力して「次へ」をタップ。
成功画面に移動しますので「OK」をタップ。
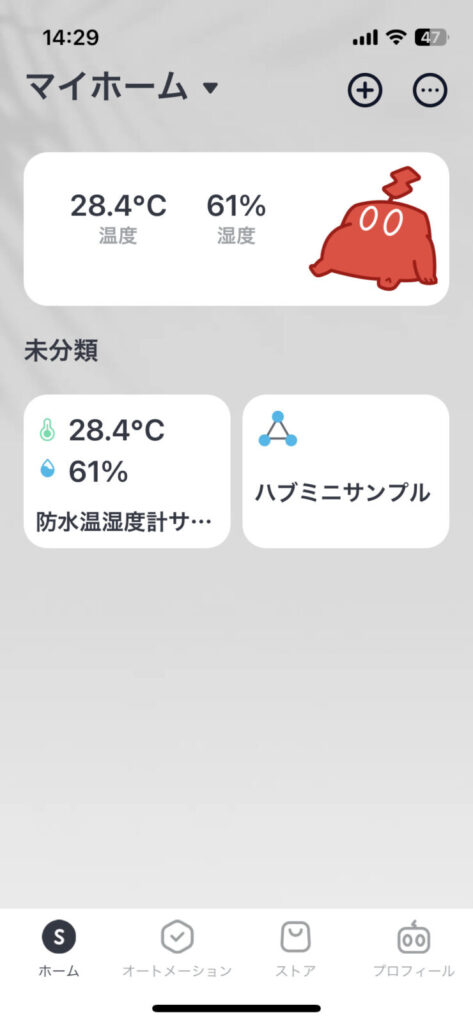
マイホーム画面に防水温湿度計が追加されました。
これで防水温湿度計の初期設定が完了です!
SwitchBot防水温湿度計単体で使う場合
ご質問がありましたので、ハブを使わない場合のセットアップについても解説します。
単体で使用する場合もSwitchBotアプリは必要なので、最初にSwitchBotアプリの準備の手順でアカウント作成を行なってください。
完了したら防水温湿度計の初期設定に移ります。

防水温湿度計の電源を入れます。
本体裏面のフタをあけます。
電池に絶縁フィルムが噛ませてあるので引き抜いてください。
あとで内部のボタン操作が必要になるので、そのまま置いておきます。
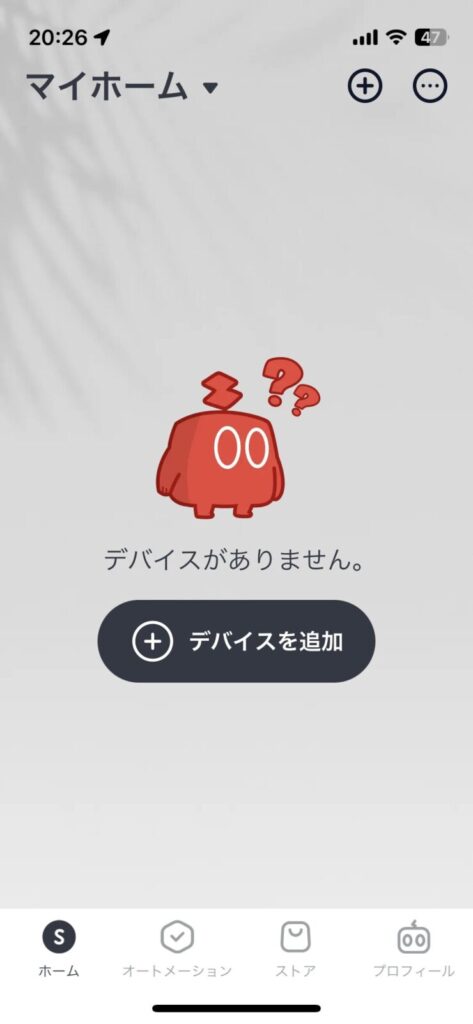
アプリのホーム画面から、「デバイスを追加」ボタンをタップ。
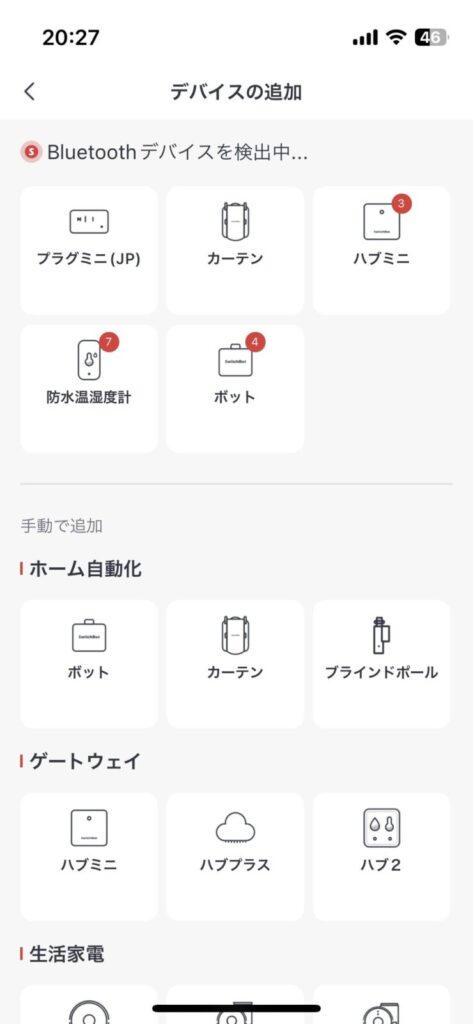
Bluetoothデバイスの一覧に、防水温湿度計が表示されます。
同時に複数のSwitchBotデバイスの電源が入っていると全て表示されるので、一台ずつセットアップすることをおすすめします。
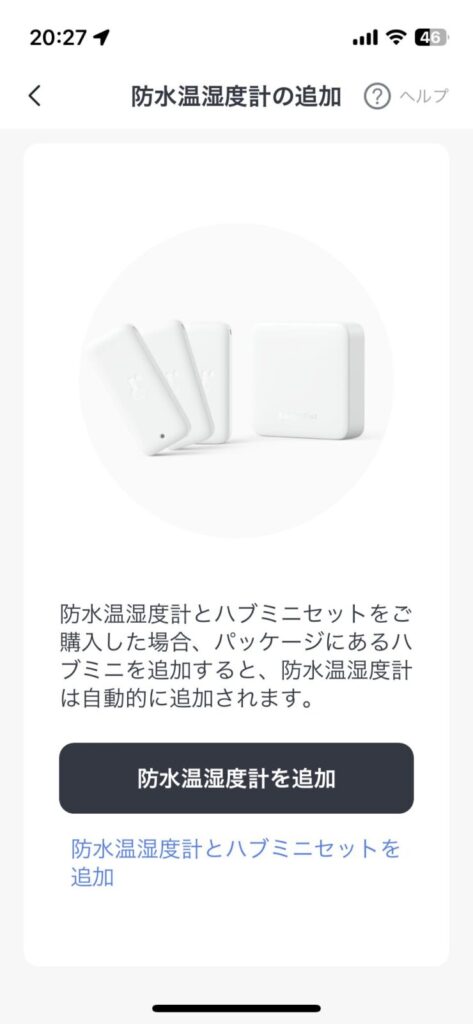
「防水温湿度計を追加」ボタンをタップします。
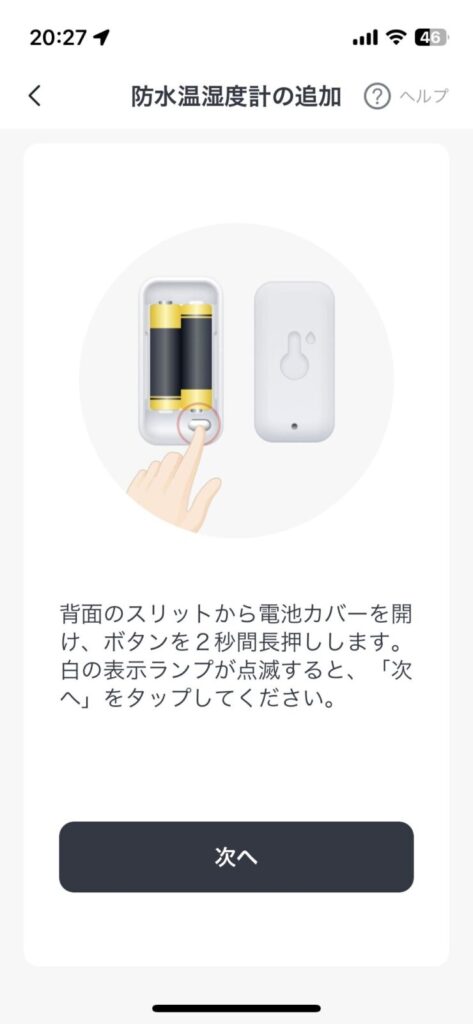
案内に従って、防水温湿度計の内部のボタンを2秒長押しします。
本体表面のランプが点滅しているのを確認して「次へ」をタップ。
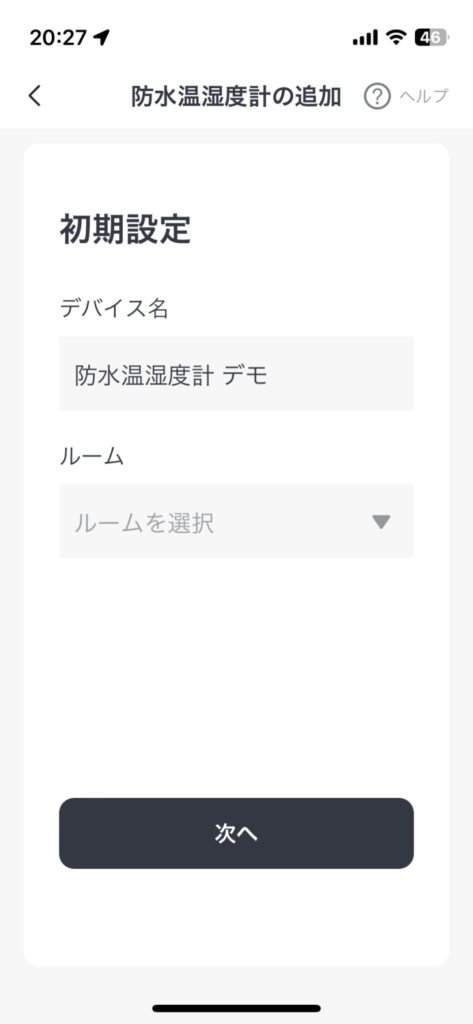
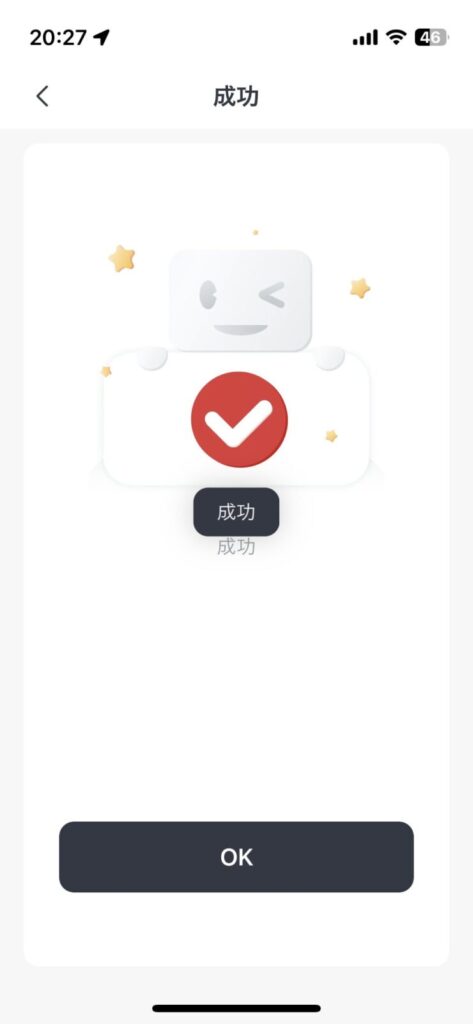
デバイス名を入力して「次へ」をタップ。
成功画面に移動しますので「OK」をタップ。
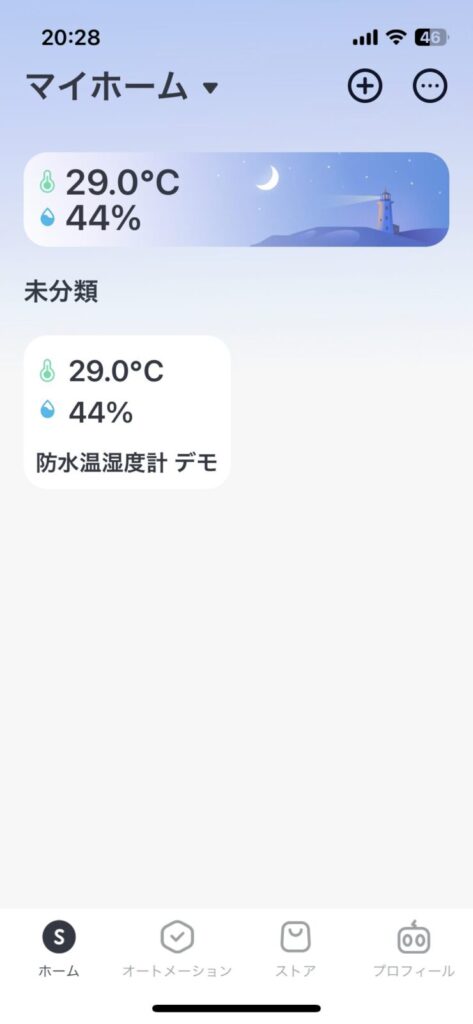
マイホーム画面に防水温湿度計が追加されました。
これで防水温湿度計の初期設定が完了です!
SwitchBot防水温湿度計の初期設定 まとめ
今回はカメレオンの温湿度管理の救世主、SwitchBot防水温湿度計の初期設定の方法を解説しました。
スマートホームの製品は、温湿度管理をより省力化しつつ精度を上げてくれるカメレオン飼育の心強い味方です。
一方で必ず初期設定が必要で、慣れていない人はここで心が折れてしまうこともあると思います。
しかし一度設定が済めば、とても便利で安心な生活が送れるようになります。
ぜひこの記事を確認しながらゆっくりと作業をしてみてください。
この記事がカメレオン飼育者の方や、これから飼い始める方の参考になれば幸いです。
最後までお読みいただき、ありがとうございました。


























詳細なレビューありがとうございました。
ハブミニ無しの単体で追加する場合どうしたら良いのかわかるとありがたいです。
ぱんどる さん、こんにちは!
確かに単体使用の場合の説明が抜けていました
内容を追記しましたので、参考にしてください!
Wi-Fi接続などの設定は不要なので、大きな手順はアプリの準備と防水温湿度計の追加です
手順① アプリの準備
https://chameleon-no-kaikata.com/smart-home/outdoor-meter-setup-guide/#app
手順② 防水温湿度計の追加(今回追記しました)
https://chameleon-no-kaikata.com/smart-home/outdoor-meter-setup-guide/#tantai